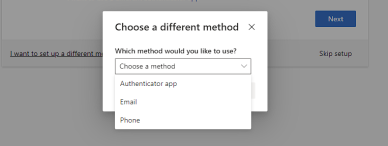0:00
hello and welcome to this short video on
0:01
how to set up multifact authentication
0:03
on your WEA account multimax
0:06
authentication is sometimes referred to
0:08
as MFA for short and we may use both
0:10
terms in this video and also in the
0:12
communications that we send out to you
0:13
but they mean the same thing
0:16
if you'd like to know more about
0:17
multifacts authentication or why we're
0:19
asking our Learners to take the step
0:20
then please refer to the communications
0:22
that we have sent out or alternatively
0:24
to some of the links that are below
0:26
now before we set up our multifactal
0:29
authentication you'll need two things
0:31
the first is your learner login details
0:33
this will have been sent to you in your
0:35
welcome email
0:36
in the welcome email you will have
0:38
received an email address ending in at
0:41
wa.ac.uk and also a password
0:44
make sure to have this on hand as we go
0:46
through the various steps
0:47
in addition to the learner login details
0:50
you'll also need either a mobile phone
0:52
or your own personal email address
0:54
now it's really important this email
0:56
address is not your wa.ac.uk email
0:59
address but a personal one that you can
1:01
access easily
1:03
as this will be where the authentication
1:05
process takes place
1:07
we've heard from our Learners that they
1:08
prefer not to use their mobile phone and
1:10
use an email address so this is what
1:12
this video will focus on
1:14
so once you've got these things ready
1:16
let's take our first step
1:19
the first step is to open up your
1:21
internet browser you can use any but for
1:23
this video I'll be using Chrome
1:26
now when you're on Chrome you want to
1:28
visit
1:29
ourwa.org dot UK website
1:33
once you're inside our website you want
1:35
to click on the my way section here
1:37
you'll have the option of the learner
1:39
hub login staff home staff Hub or
1:41
members of volunteers login you want to
1:44
click on learner hub login
1:47
now you have three options to join as a
1:50
new learner return as an active learner
1:52
and sign in or return as an applicant
1:54
who has not learned with us for over a
1:56
year you want to want this second option
1:58
active learner and press sign in
2:02
when you press this button you'll be
2:04
asked to put in your email address this
2:06
will be your at wa.ac UK email then
2:09
you'll need to press next and then
2:11
you'll be asked to put in your password
2:13
after you've entered your password which
2:15
again will have been in your welcome
2:16
email you'll come onto this screen where
2:19
it'll tell you that more information is
2:20
required when you've got to here please
2:23
press next
2:32
I'm being asked for my password again
2:34
which may happen to you just input it
2:37
and then you'll be asked to either stay
2:39
signed in or to choose not to do this
2:42
for the purpose of this video I'll click
2:44
no
2:48
once you've done this you'll be asked
2:50
you will be taken to this site where
2:52
you'll be asked to keep your account
2:54
secure now the option that Microsoft
2:57
gives you is to download the
2:58
authenticator app as we've said we know
3:00
that many Learners have said that they
3:02
prefer not to do this what we want to do
3:04
is go on this option at the bottom of
3:06
the screen that says I want to set up a
3:08
different method
3:09
once you click on this you'll be given
3:11
the option to click on either
3:14
authenticator app email or phone you
3:17
want to click on email confirm this
3:19
Choice and then you'll be asked to type
3:21
in your email address again it's really
3:23
important that you don't use your
3:24
waac.uk email address but instead your
3:27
personal one here I've created a test
3:30
account which I'll be inputting
3:41
when you've done this the screen will
3:44
tell you that a code has been sent to
3:46
that personal email address that you've
3:48
just put in you want to go on to your
3:50
personal email address and you should
3:52
have received an email on behalf of
3:53
Microsoft
3:54
if you open up this email you'll see a
3:57
code has been sent to you just copy this
4:00
code and take it over to your other
4:02
screen
4:03
and paste it over
4:05
then you want to click next
4:10
when you've done this you'll get a
4:11
screen that says keep your account
4:13
secure success great job you have
4:15
successfully set up your security info
4:17
choose done to continue signing in
4:19
you'll want to do this and then you'll
4:21
be within the learner Hub and able to
4:22
access your learner profile and also
4:26
canvas
4:27
we hope that this video was nice and
4:28
easy for you to follow but if you have
4:30
any questions or this is not what
4:32
happens when you go through the Journey
4:33
please refer to our learner service team
4:36
who's been contacted Ira for the chat
4:38
function or also over mobile phone
4:41
and telephone they also have an email
4:43
address which will keep at the bottom of
4:45
this video thank you and goodbye